Konfigurasi Topologi Star di Cisco Packet Tracer part 2
Pada kesempatan kali ini saya akan melanjutkan konfigurasi dari topologi start, jikalau pada artikel sebelumnya konfigurasi topologi startnya tidak memakai server, kali ini saya akan mengambahkan server sehingga nanti ada konfigurasi dns dan web servernya. Untuk konfigurasi yang saya buat masih memakai aktivitas e-learning dari perusahaan Cisco Systems, Inc. niscaya kalian sudah tidak gila lagi dong dengan aktivitas tersebut. Untuk itu tidak usah panjang lebar, kita pribadi ke topik utama saja.
Dibawah ini saya akan menciptakan tutorial konfigurasi topologi start memakai cisco packet taracer, dengan ketentuan sbb:
Device yang digunakan:
- 5 Client dan
- 1 Switch
- 1 Server
IP Yang Digunakan:
Karena ini hanya topologi start yang sangat sederhana, dan hanya terdiri dari 5 CLIENT dan 1 SERVER yang saling terhubung satu dengan yang lainnya saya hanya memakai ip denga subnet mask /29 di IP class C biar penggunaan ip lebih optimal dan tidak terjadi banyak kemubaziran IP. kau sanggup menggati ip sesuai harapan dan kebutuhanmu.
IP Address yang digunakan:
Langkah-Langkah Konfigurasi Topologi Start dan Web Server
- Langkah Pertama:
Susun device kemudian hubungkan masing-masing device Client memakai kabel Straight-Over kamu juga sanggup memakai kabel otomatis (Automatically Connection Type).
- Langkah ke-2
Konfigurasi ip address server, masukkan ip degan cara:
Kalik device Server > masuk tab Desktop > masukkan IP.
- Langkah ke-3
Konfigurasi web server, masih di device server.
Masuk tab Config > Pilih sajian DNS > kemudian konfigurasi dns menyerupai pada gambar di bawah ini. Dan pastikan dnsnya sudah On.
Setelah kita konfigurasi DNS servernaya, kita konfigurasi HTTPnya.
Masih di device server lagi, pilih sajian HTTP > konfigurasi HTMLnya.
Pada sajian ini kau sanggup melaksanakan konfigurasi untuk web servernya, yang nanti akan di tampilkan pada dikala pengetesan via web browser. kau sanggup menggati warna font, atau mengganti pesan yang ada di bahasa HTMLnya.
- Langkah ke-4
Konfigurasi ip address client, sehabis konfigurasi ip server dan web server rampung. Kita lanjutkan konfigurasinya pada device client.
Klik device Client > masuk tab Desktop > masukkan IP client yang telah ditentukan sebelumnya.
Untuk client yang lainnya (client 2 hingga client 5) caranya sama saja. Isi ip semua client.
- Langkah ke-5
Pengetesan.
Setelah semua konfigurasi final dilakukan, kita uji apakan sudah berhasil atau belum.
1. Tes ping
klik device Server/Client > masuk tab Desktop > klik Command Prompt > coba lakukan Ping masing-masing device jikalau berhasil maka akan Reply.
2. Tes kirim paket
Klik Add Simple PDU atau klik “P” pada keyboard, kemudian klik device yang akan mengirim dan yang akan mendapatkan paket. Jika berhasil maka akan Successful.
3. Tes web server
Klik device Client > masuk tab Desktop > klik Web Browser > masukkan IP server dan atau Domain yang telah di buat. Maka nanti akan tampil pesan yang telah di edit di sajian HTTP pada device server.
Sekian dari saya
Semoga artikel yang saya sampaikan sanggup menambah refrensi kamu. Selamat mencoba!!!



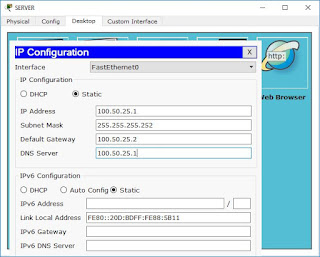









No comments:
Post a Comment