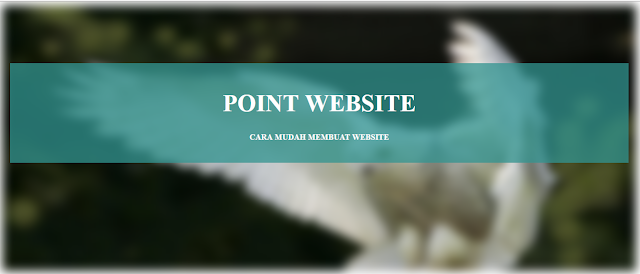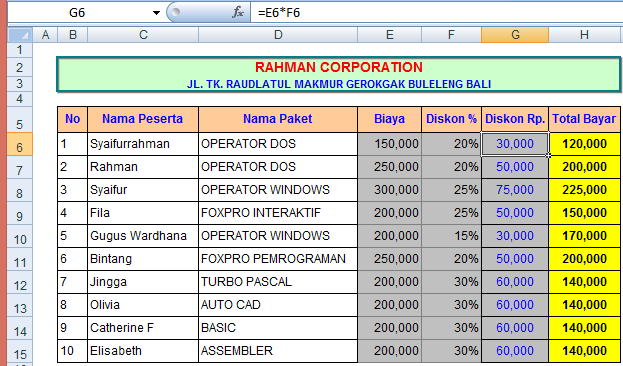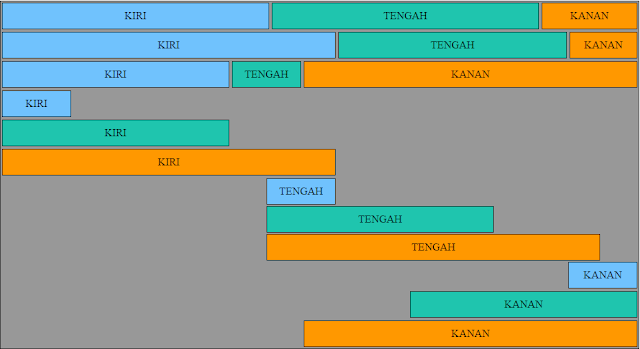Samsung Galaxy S7 Edge merupakan smartphone flahship terbaru dari Samsung untuk bersaing dikelas menengah keatas. Memang sangat menarik untuk membahas tentang salah satu smartphone flagship dari Samsung ini, selain tampilanya yang sangat premium dan berkelas Samsung Galaxy S7 Edge ini juga dibekali dengan spesifikasi dan fitur yang sangat tangguh salah satunya adalah fitur layar ” Always On Display” , teknologi Liquid cooling, dan fitur fingerprinrt sensor.
Samsung Galaxy S7 Edge juga dibekali dengan spesifikasi hardware yang bisa dikatakan sangat tangguh. Yaitu dibekali dengan CPU super cepat Exynos 8890 Octa Core, didukung RAM 4GB dan baterai berkapasitas 3600 yang dilengkapi dengan fast charging dan wirelles charging.
Bagian kamera dari Samsung Galaxy S7 Edge juga sangat berkualitas adalah kamera utama 12 MP dengan aperture f/1.7, phase detection autofocus, OIS, LED flash dan Auto HDR. Pada bab depan terdapat kamera 5 MP f/1.7, dual video call, Auto HDR untuk hasil selfie yang maksimal. Walaupun hanya 12MP dan 5MP, namun kualitas foto atau video yang dihasilkkan dari smartphone ini boleh dibandingkan dengan ukuran kamera diatasnya.
Berikut merupakan tampilan dari Samsung Galaxy S7 Edge, Nah untuk kalian yang memiliki niat untuk membeli Samsung Galaxy S7 Edge ini, berikut ini kami akan memperlihatkan gosip mengenai Harga Samsung Galaxy S7 Edge dan spesifikasi lengkapnya :
Harga dan Spesifikasi Samsung Galaxy S7 Edge
Spesifikasi Oppo Samsung Galaxy S7 Edge
Jaringan |
|
| Dimensi |
|
Layar |
|
OS |
|
Prosesor |
|
RAM |
|
Memori |
|
Kamera Belakang |
|
Kamera Depan |
|
Sensor |
|
Warna |
|
Baterai |
|
Kelebihan Samsung Galaxy S7 Edge
- Tampilan premium dengan bahandari metal
- Layar 5.5 Inch dengan teknologi Super AMOLED
- Layar dilapsi Gorilla Glass 5
- Terdapat teknologi ” Always On Display ” yang menciptakan layar selalu menyala
- Jaringan 4G LTE
- Memiliki fingerprint scanner
- Dibekali IP68 (tahan air)
- Menjalankan OS Android terbaru v 6.0 Marsmallow
- CPU Exynos 8890 Octa Core 2.3 GHz dan GPU Mali-T880 MP12 yang bisa menghasilkan performa yang tangguh
- RAM 4 GB untuk menunjang performa multitasking
- Memori nternal 32/64 GB untuk menyimpan file dan aplikasi
- Slot microSD hingga 200 GB
- Kamera utama MP dengan aperture lensa f/1.7, phase detection autofocus, OIS, LED flash dan Auto HDR
- Kamera depan 5 MP, f/1.7 dengan fitur dual video call dan Auto HDR
- Baterai 3600 mAh dengan fast charging dan wirelles charging
Kekurangan Samsung Galaxy S7 Edge
- Slot MicroSD menyatu dengan slot SIM 2
- Kamera depan tak ada LED flash / Screen flash
- Belum support USB Type C
- Tidak ada Multimedia radio
- Baterai Non-removable / bersifat tanam
Harga Samsung Galaxy S7 Edge di Lazada.co.id
Harga Samsung Galaxy S7 Edge bulan ini mengalami penurunan, aku ambil menurut sumber di toko online Lazada.co,.id Harga gres dijual diangka sekitar Rp 6 Jutaan untuk versi memori 32GB, serta Rp 10 Jutaan untuk versi memori 128GB & harga bekasnya dipasarkan sekitar Rp 5,0 Jutaan dan 7 jutaan. Dengan harga yang cukup malah tersebut kami rasa Samsung Galaxy S7 Edge ini masih sangat sepadan dengan spesifikasi tangguh dan berkualitas yang dibawanya, Selain itu tampilan smartphone ini juga terbilang masih sangat kece dan glamor dikelasnya.
Nah demikianlah gosip mengenai Harga danSpesifikasi Samsung Galaxy S7 Edge yang bisa kami sampaikan. Semoga gosip ini sanggup bermanfaat untuk Anda. Terima kasih sudah berkunjung.