Cara Menulis Artikel di WordPress
Faktor terbesar sebagai penentu banyaknya jumlah pengunjung (visitor) yang mampir ke blog kita yaitu artikel yang selalu di update, Semakin banyak dan elok artikel yang kau tulis, maka akan semakin banyak pengunjung yang akan mampir ke blog/website mu. bahu-membahu menulis sebuah artikel atau postingan di blog WordPress itu tidak sulit. ada bermacam-macam sajian standar pengelolaan teks, format goresan pena ataupun pengaturan media (gambar, suara, vidio) yang telah tersedia secara lengkap di wordpress, bagi yang terbiasa dengan blogspot (google) mungkin akan sedikit kebingungan gimana caranya menciptakan postingan di blog wordpress? bagi yang masih newbe di wordress pastinnya.
Nah untuk itu saya akan memperlihatkan refrensi gimana langkah-langkah menulis artikel di WordPress sehingga nanti kau sanggup benar-benar menguasai aneka macam hal mengenai proses postingan di WordPress. Cara untuk menulis artikel di wordress baik itu yang wordpress.org atau localhost (CMS) atau wordress.com caranya kurang lebih sama, namun pada wordpress di localhost (CMS) berdasarkan saya lebih fleksible Pada CMS WordPress secara kau sanggup memposting goresan pena dalam bentuk dua postingan, pertama dalam bentuk postingan statis (pages) dan yang ke-2 dalam bentuk postingan dinamis (post).
Halaman post (dinamis) dipakai untuk menulis artikel yang update, ibarat informasi terkini, serta sanggup dikategorikan berdasar kelompok artikel tersebut. Sedangkan pages (statis) sering dipakai untuk menampilkan postingan profil website, halaman disclaimer, halaman privacy policy, peta situs, dan halaman statis lainnya. Saya akan memandu kau gimana langkah-langkah menulis artikel bagi kau yang memakai wordpress sebagai blog favoritmu. Silahkan disimak.
Cara Menulis Artikel di Wordpress
Kali ini saya memakai wordpress di localhost (CMS), alasannya yaitu sanggup kau jalankan dapam keadaan offline tanpa koneksi initernet, nanti sehabis penulisan postingan rampung kau tinggal post kan ketika terkoneksi ke internet.
- Langkah Pertama
Buka browser, kemudian buka akun wordpress mu.
- Masuk ke dashboard, akun wordpress mu > pilih sajian post > add new post
- Menulis Artikel
pada gambar dibawah ini merupakan jendela dimana kau akan menulis, mengedit artikel yang nanti akan kau posting, di jendela postingan tersebut kau akan disuguhkan aneka macam opsi.
Pertama : merupakan kolom untuk judul artikel, masukkan judul dari artikel yang akan kau posting.
Ke-2 : permalink, secara otomatis akan muncul permalink atau alamat URL artikel yang akan kau posting ketika kau memasukkan judul artikel. Kamu sanggup mengedit permalink tersebut menjadi lebih pendek sehingga hanya memuat kata kunci dari artikel mu.
Ke-3 : Add Media, untuk menginput atau memasukkan media (gambar, audio, vidio) Anda ke jendela postingan.
ke-4 : Toolbar, merupakan kumpulan tool standar yang dipakai untuk mengatur dan mengedit text artikel kamu. Untuk menampilkan lebih banyak sajian di toolbar, klik pada no 5
No 6 : merupakan jendela dimana kau mengetikkan atau memasukkan bahan untuk artikelmua, sama halnya dengan blogspot. Di wordpress pun kau sanggup menulis artikel dengan 2 cara, pertama dengan mode visual dengan mode ini kau sanggup menulis artikel dengan memanfaatkan menu-menu di toolbar tanpa harus mengeditnya memakai bahasa pemrograman html menggunakan, kedua dengan mode tex, di mode ini kau harus memakai arahan atau bahasa html untuk sanggup menulis dan mengedit artikel.
- Menentukan Kategori dan Tag
Categories yaitu sebuah tools yang disediakan oleh wordpress yang dipakai untuk mengelompokkan artikel berdasar tema yang yang sesuai dengan artikel yang akan kau posting, kategori ini sanggup dijadikan sebagai sajian di halaman blog/website untuk memudahkan visitor mencari artikel berdasarkan kategori tertentu, kalau pada blogspot tidak ada sajian ini, hanya ada sajian tag namun fungsinya sama. ini penting alasannya yaitu dipakai juga untuk memandu visitor semoga lebih gampang menemukan artikel yang dicari tanpa harus menelusurinya satu persatu
Secara default dalam kategori WordPress menyediakan pilihan Uncategorized (tidak berkategori), untuk menambahkan kategori ada 2 cara pertama sanggup melalui Dahsboard [Post > Categories] dan yang kedua sanggup dengan menambahkan melalui tombol +Add New Category di kotak kolom Categories pada kotak kategori tersebut. Untuk menentukan kategori untuk artikelmu centang pada kategori yang akan kau pilih.
Sedangkan Tag dipakai sebagai sarana pengelompokan artikel yang lebih spesifik atau lebih khusus, tag dipakai juga sebagai pendukung kata kunci dari artikelmu. sanggup menciptakan pengelompokan tema artikel melalui Tag. Pengelompokan dengan cara ini bersifat optional atau tidak wajib, namun juga penting untuk dilakukan.
Cara menciptakan Tag juga cukup mudah, Anda tinggal menulis kata kunci sesuai artikel dalam kotak Tags, sanggup dengan mengetik satu persatu kata atau dengan pemisahan nya tanda koma (,) pada setiap tag yang di ketik. Jika tags sudah pernah dibuat, Anda juga sanggup memilihnya melalui link Choose from the most used tags. Jika anda ingin membatalkan Tag yang telah dibentuk klik tanda silang (x) disamping Tag tersebut.
- Menambahkan Feature Image untuk Artikel
Feature image merupakan gambar yang dilampirkan pada postingan sehingga sanggup muncul thumbnail yang sanggup mewakili sebuah artikel. Gambar Feature image ini dipakai untuk setiap kategori postingan dan halaman Home. gambar ini akan muncul dikala artikel dishare melalui media umum ibarat Facebook, Twitter, dan lain-lain. Memberi Feature image pada artikel hanya sanggup dilakukan dengan satu gambar saja, Anda hanya sanggup merubah gambar tersebut melalui kolom Feature Image, biasanya ada di sidebar kanan paling bawah.
Klik link Set Featured Image > cari gambar yang akan dimasukkan > klik Set Featured Image
- Mempublikasikan Artikel
setelah prose penulisan artikel selesai, langkah terakhir yaitu dengan mempublikasikan artikel tersebut. Dalam kotak sajian Publish, ada beberapa pengaturan yang sanggup Anda pilih untuk mengoptimalkan kinerja artikel. Tombol Save Draft mempunyai kegunaan untuk menyimpan artikel yang ditunda pengirimannya (mungkin artikel perlu diedit dulu), tombol Preview untuk melaksanakan uji coba tampilan artikel nah biasanya ketika kita preview kesalahan kata akan terlihat di opsi ini. Makara biasakan ketika ingin mempublis artikel di preview dulu, dan tombol Publish untuk menerbitkan artikel yang telah ditulis.
Selamat kau pun sudah berhasil menulis dan mempublis artikel dengan mudah.
Mudah bukan, silahkan kau praktikkan sendiri. semoga artikel yang saya sampaikan sanggup membantu kau yang gres memakai wordpress sebagai blognya. Sekian dan wassalamu’alaikum…





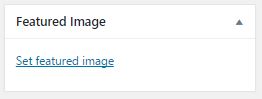





No comments:
Post a Comment