Konfigurasi Lengkap Router Mikrotik (Interface,IP Address, IP DNS, IP Route,IP DHCP Server, Web Proxy, Firewall NAT)
setelah sebelumnya saya bahas bagaimana cara install mikrotik via VirtualBox, kali ini saya akan membahas konfigurasinya.
Mikrotik atau Router os merupakan os yang dipakai untuk menenejenem sebuah jaringan, sebab os ini populer dengan kehandalan dan fleksisbilitasnya. Nah di tutorial kali ini akan memperlihatkan tutorial Konfigurasi Router Mikrotik yang gampang dIPahami. Semoga artikel berikut ini sanggup bermanfaat bagi pembacanya. Di postingan kali ini akan memperlihatkan tutor Konfigurasi Router Mikrotik mulai dari Setting Interface, IP address, IP DNS, IP Route, dan kawan-kawannya.
Dalam Konfigurasi ini menggunakan Mikrotik versi 6.33, konfigurasinya kurang lebih sama untuk versi Mikrotik lainnya.
Jika kau memakai Mikrotik type Router board pastikan Routerboardnya mempunyai minimal 3 port ethernet, kau juga perlu software bantu untuk Konfigurasi mikrotiknya adalah Winbox saya memakai versi Winbox v2.2.18, Konfigurasi Mikrotik sanggup dilakukan memakai kabel LAN atau melalui jaringan internet selama kita tahu user dan password dari mikrotik/Routerboardnya. Jika sudah siap semuanya pribadi koneksikan kabel LANnya dengan mikrotik/Routerboard dengan ketentuan.
- Port ether1 (INTERNET) dari Routerboard terhubung ke modem
- Port ether2 (LAN) dari Routerboard terhubung ke laptop/pc
1) Jika sudah terkoneksi buka Winbox klik […] kemudian pilih mac address yang terbaca, untuk usernya admin dan passwordnya kosong sebab ini masih dalam keadaan default atau mikrotiknya masih baru, jadi usernya niscaya admin dan passwordnya kosong. Jika memakai user dan password masuk dengan user dan password tersebut.
2) Setting Interface Mikrotik
Masuk ke sajian Interface seperti berikut
Ubah nama masing masing Interface semoga kita lebih gampang mengingat dan memahami fungsi dari masing-masing Interface.
ether1 ----> INTERNET
ether2 ----> LAN
ether3 ----> WIFI
3) Seting IP address dhcp client mikrotik
Masuk sajian IP > DHCP Client > [ + ] pada pecahan Interface, pilih INTERNET, sehingga Interface ini akan mendapat alamat IP secara otomatis dari modem. Jangan lupa Ceklis pada pecahan Use Peer DNS, Use Peer NTP, dan Add Default Route. Lalu klik OK.
4) Setting IP Address Mikrotik
Buka sajian IP > Addresses > klik tanda [ + ] kemudian masukan IP address saya memakai IP sebagai berikut:
Interface: LAN > Address: 192.168.10.254/24
Interface: WIFI > Address: 192.168.20.254/24
5) Setting IP DNS Mikrotk
Masuk sajian IP > DNS, masukkan ip dnsnys yang dipakai biasanya dnsnya google (8.8.8.8,8.8.4.4) sanggup juga memakai IP dari ISP anda. Jangan lupa ceklis pada Allow Remote Request agar cache dns yang diakses oleh komputer client sanggup disimpan.
6) Setting IP Route Mikrotik
Masuk sajian IP > Routes, gateway akan didapatkan secara otomati sebab pada pecahan IP DHCP CLIENT > Add Default Route sudah diceklis. Kalo belum klik [ + ] dan masukkan IP gateway dari ISP/modem.
7) Setting IP Pool Mikrotik
Masuk sajian IP > Pool > klik [+] kemudian masukkan rentang IP yang akan diberikan/digunakan oleh client.
LAN ---> 192.168.10.10-192.168.10.100 (berarti jumlah IP yang akan dipakai oleh client yang terhubung ke LAN mulai dari ..10-100 atau ada 90 user yang sanggup terhubung melalui LAN)
WIFI ---> 192.168.20.20-192.168.20.200 (berarti jumlah IP yang akan dipakai oleh client yang terhubung ke WIFI mulai dari ..20-200 atau ada 180 user yang sanggup terhubung melalui WIFI)
8) Setting DHCP Server Network Mikrotik
Buka sajian IP > DHCP Server > Network > Klik [ + ] kemudian Setting sebagai berikut:
Address : 192.168.10.0/24 Gateway: 192.168.10.254 Netmask : 32 DNS : 8.8.8.8, 192.168.10.254
Address : 192.168.20.0/24 Gateway : 192.168.20.254 Netmask : 32 DNS : 8.8.8.8, 192.168.20.254
9) Setting DHCP Server MikroTik
Buka sajian IP > DHCP Server > DHCP > klik [ + ], kemudian Setting sebagai berikut.
Name: LAN Interface: LAN Address Pool: Lan Add ARP For Leases: yes
Name: WIFI Interface: WIFI Address Pool: Wifi Add ARP For Leases: yes
10) Setting Firewall NAT MikroTik
Klik sajian IP > Firewall > NAT, kemudian klik tanda [ + ] dan masukan dan isi menyerupai berikut:
Tap General Chain: srcnat Out. Interface: INTERNET
Tap Action: masquerade
Lalu cek dengan membuka browser kemudian klik google.com apakah sudah terhubung atau belum, jikalau belum kemungkinan konfigurasinya masih ada yang salah. Silahkan cek kembali.
11) Setting Web Proxy
Buka IP > Web Proxy > General > jangan lupa ceklis enable-nya, kemudian ikuti Konfigurasi berikut.
Tap Access > Dst. Port : 80 Dst. Host : ex: www.youtube.com Actio : deny > Ok
12) Setting Kembali Firewall
Klik sajian IP > Firewall > NAT , kemudian klik tanda [ + ] dan masuk dan isi menyerupai berikut:
Tap General Chain: dstnat Protocol : 6 (tcp) Dst. Port : 80 Out. Interface: INTERNET
Tap Action: redirect To Ports : 8080
Lalu cek url yang sudah di block di Web Proxy tadi, apakah sudah terblokir atau belu. Tanda jikalau situs tersebut sudah terblokir adalah saat url tersebut diakses di browser tampilannya akan memperlihatkan Access Denied.
Itulah beberapa Konfigurasi Mikrotik Router yang sanggup berikan, gampang bukan. Selamat mencoba dan semoga sukses.











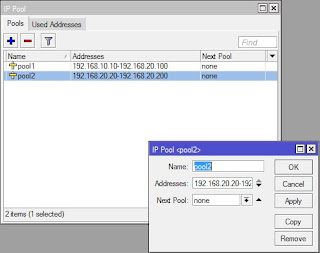












No comments:
Post a Comment